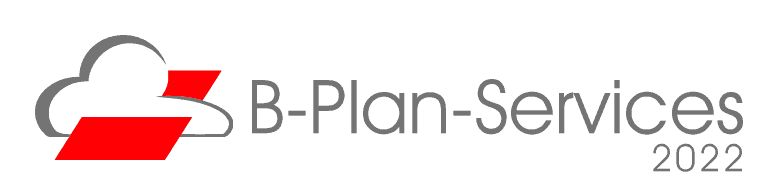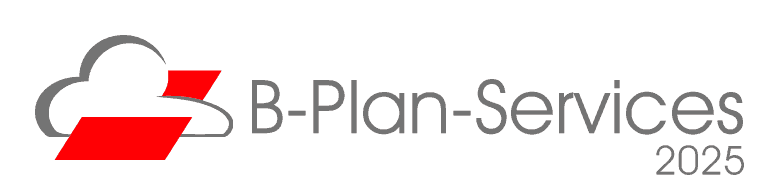B-Plan-Services
Schnellregistrierung
Registrierungsvorgang
Nur Mitarbeiterinnen oder Mitarbeiter von Verwaltungen können sich registrieren. Soweit andere Dienstleister später Daten einpflegen sollen, ist dies nur nach Weitergabe der Zugangsdaten durch die Verwaltung möglich.
Bitte geben Sie Daten zu Ihrer Verwaltung ein. Dies kann z.B. eine Stadt sein, wenn diese Stadt selbst eigen Pläne verwaltet. Dann deckt sich die Angabe zur Verwaltung mit dem Gebiet der Pläne. Der Regionalschlüssel der Verwaltung ist auch der Regionalschlüssel der betreuten Kommune.
Ist die Verwaltung jedoch ein Amt, eine Verwaltungsgemeinschaft oder eine andere höhere Verwaltungseinheit z.B. ein Kreis, geben Sie bitte den Regionalschlüssel dieser Verwaltungseinheit an. Dieser Verwaltungseinheit können Sie nach Ihrer Registrierung im Administrationsbereich die zu betreuenden Kommunen mit deren Regionalschlüssel zuordnen.
Der Verwaltungssitz ist als Adresse einzutragen.
Nach Eingabe der Registrierungsdaten erhalten Sie eine E-Mail an die von Ihnen angegebene E-Mail-Adresse. Nach Ihrer Bestätigung des zugesandten Links können Sie sich im Administrationsbereich von B-Plan-Services anmelden und weitere Daten einpflegen.
zentrale Administration
Einführung
In der zentralen Administration können Sie Ihre persönlichen Daten ergänzen oder die Daten aus der Schnellregistrierung ändern, die von Ihnen betreuten Kommunen einpflegen und zu den von Ihnen gewählten Diensten springen.
Die zentrale Administration von „Jacobsen B-Plan-Services“ gilt für alle freigeschalteten Dienstleistungen. Zunächst gilt dies ausschließlich für „myBplan“. Weitere Dienste sind in Vorbereitung.
1.Person
Ergänzen Sie Ihre persönlichen Daten durch das Ausfüllen der blauen Felder. Die blauen Felder sind freiwillige Angaben. Bitte beachten Sie, dass alle Angaben von Ihnen (mit Ausnahme der Zugangsdaten) auf den Seiten von myBplan veröffentlicht werden und von Bürgerinnen und Bürgern zur Kontaktaufnahme zu Ihrer Verwaltung verwendet werden können.
2. Verwaltung
Ergänzen Sie die Daten Ihrer Verwaltung durch das Ausfüllen der blauen Felder. Die blauen Felder sind freiwillige Angaben. Bitte beachten Sie, dass alle Angaben von Ihnen (mit Ausnahme der Zugangsdaten) auf den Seiten von myBplan veröffentlicht werden und von Bürgerinnen und Bürgern zur Kontaktaufnahme zu Ihrer Verwaltung verwendet werden können.
3. Adresse
Ergänzen Sie die Adresse Ihrer Verwaltung durch das Ausfüllen der blauen Felder. Die blauen Felder sind freiwillige Angaben. Bitte beachten Sie, dass alle Angaben von Ihnen (mit Ausnahme der Zugangsdaten) auf den Seiten von myBplan veröffentlicht werden und von Bürgerinnen und Bürgern zur Kontaktaufnahme zu Ihrer Verwaltung verwendet werden können.
Sicherheit
Zugangsdaten
Wir empfehlen: Ändern Sie hier regelmäßig Ihre Zugangsdaten.
Wenn Sie die Administration an eine andere Person übergeben möchten, ändern Sie einfach die persönlichen Daten und die Kontaktdaten. Übergeben Sie Ihr Passwort, damit Ihr Nachfolger oder Ihre Nachfolgerin dies ändern kann.
Löschen Sie zur Übergabe an eine andere Person nicht den Benutzeraccount!
Benutzeraccount löschen
Sie können sämtliche eingestellten Dokumente, den Bereich der Verwaltung und Ihren gesamten persönlichen Bereich durch einen Klick komplett löschen.
Klicken Sie hierfür auf „Benutzeraccount“ löschen“.
Sämtliche Daten Ihrer Verwaltung und Ihre persönlichen Daten werden unwiederbringlich gelöscht. Diese Daten sind nicht wiederherstellbar!
Verwaltung
Wählen Sie hier Ihre Verwaltungsart.
Bei abweichender Verwaltungsart, setzen Sie sich bitte mit uns in Verbindung.
Kommune(n)
Tragen Sie hier Ihre Stadt / Gemeinde ein.
Wenn Sie eine Einzelverwaltung sind, sind hier Ihre kommunalen Daten schon vordefiniert.
Ämter oder Verwaltungsgemeinschaften tragen weitere angehörige Gemeinden ein.
Nur für die hier eingetragenen Gemeinden können Sie später Pläne und Dokumente hochladen. Sie können später weitere Gemeinden nachtragen.
Regionalschlüssel
Der Regionalschlüssel (RGS) ist zwölfstellig. Er gehört zur eingetragenen Stadt oder Gemeinde oder Hansestadt usw. Bei Amtsverwaltungen weicht der Gemeindeschlüssel, den Sie im Administrationsbereich für Ihre Verwaltung eingegeben haben, vom Regionalschlüssel der Kommune in diesem Abschnitt ab.
Beispiel:
| Verwaltung | Gemeinde | Regionalschlüssel (RGS) |
|---|---|---|
| Kreis Nordfriesland | 010540000000 | |
| Amt Eiderstedt | 010545417000 | |
| Stadt Garding | 010545417036 | |
| Grothusenkoog | 010545417040 |
Umring / Lage
Die geografische Lage der Kommune kann mit dem „Pool-Edit-Modul“, das sich automatisch bei Klick auf „Umring zeichnen ...“ öffnet, definiert werden.
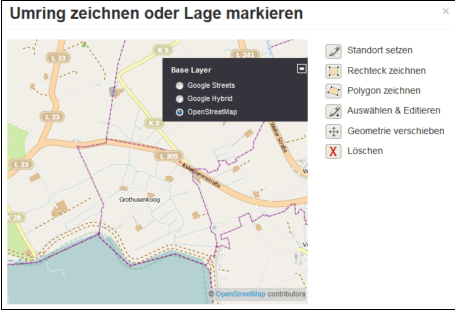
Alternative A (Empfehlung)
Sie zeichnen den Umring des Gemeindegebietes. Dazu sollten Sie als Kartengrundlage „Open Street Map“ öffnen. Hier sind schon Vorschläge für die Gemeindegrenze hinterlegt. Zeichnen Sie einen Polygon auf die Karte. MyBplan berechnet aus dem von Ihnen gezeichneten Umring die optimale Position für ein Gemeinde-Icon.
Alternative B
Sie setzen den Standort des Gemeinde-Icons als Punkt selbst fest.
Nutzen Sie hierzu das Symbol „Standort setzen“.
Nach dem Speichern erscheint ein Haken unter „Lage“
Wappen / Logo
Sie können das Wappen Ihrer Gemeinde hochladen.
Es sollte nicht größer als 150/180 Pixel groß sein und im Format GIF, JPEG oder PNG vorliegen. Das Wappen wird dann öffentlich neben den Daten der Gemeinde angezeigt.
Nach dem Speichern erscheint ein Haken unter „Wappen“
Dienste
Unter dem Reiter „Dienste“ erhalten Sie eine Übersicht über die von Ihnen bestellten Dienste. Sie können von hier zu den Diensten springen, um dort Daten einzugeben oder zu ändern.
myBPlan
Einführung myBPlan
Mit myBplan haben Sie die Möglichkeit, einfach und strukturiert Bauleitpläne in das Internet zu stellen. Sie können dem Hauptplan beliebig Beipläne und sonstige Dokumente (z.B. Begründungen) zuordnen und alles zusammen im Internet ablegen. Die hochgeladenen Pläne und Dokumente sind für jeden einsehbar. Die Geltungsbereiche der Bauleitpläne können online auf der Karte eingezeichnet werden. Sie werden auf einer Gesamtkarte der Kommune dargestellt. Durch Klicken auf die Karte werden die Pläne in einer schnellen Online-Ansicht (Blitzplan) angezeigt und können im Detail betrachtet werden. Zusätzlich können die Dokumente als PDF-Datei heruntergeladen werden. Alle Funktionalitäten sind auch für die Ansicht auf Smartphones und Tablet-PCs optimiert.
Die eindeutige Zuordnung und Struktur der Pläne ist bei myBplan bereits vorgegeben:
| Ort | Der Ort oder die Kommune, auf der Gebiet geplant wird. |
| Art | Eine Planungsart nach BauGB oder anderen gesetzlichen Grundlagen |
| Gruppe | Zusammenfassung aller Planungen auf einem Ursprungsplan |
| Verfahren | Ein konkreten Planungsverfahren für das Dokumente angefertigt wurden. |
| Dokumente | Pläne und Textdokumente zum konkreten Planverfahren |
Für das Hochladen von Plänen folgen Sie einfach den Anweisungen entsprechend der Nummern auf den Reitern im Menü. Beginnen Sie mit 1.Ort.
1. Ort
Wählen Sie den Ort aus, für den Sie eine Planung hochladen möchten.
Der Ort / die Kommune muss in der zentralen Administration bereits angelegt sein. Wenn die gewünschte Kommune nicht angezeigt wird, können Sie diese in der zentralen Administration ergänzen und wieder zu myBplan zurückspringen.
2. Art
Wählen Sie die Art des Verfahrens aus. Es sind Basisverfahren nach BauGB zur Auswahl freigeschaltet. Sonderverfahren können zusätzlich bestellt und freigeschaltet werden.
Die Freischaltung kann durch Klicken des Buttons beantragt werden.
3. Gruppe
Wählen Sie die hier eine bestehende Verfahrensgruppe aus oder legen Sie eine neue Gruppe an. Die Verfahrensgruppe ist der Oberbegriff für die Erstaufstellung und sämtliche Änderungsverfahren in einem Geltungsbereich. Hierzu zählen auch Erweiterungen.
In der Regel werden eine Nummer und eine Kurzbeschreibung bei der Erstaufstellung vergeben. (Es muss hier nicht mehr „B-Plan“ oder ähnliches eingefügt werden. Dies wurde ja bereits unter „Art“ vorausgewählt.) Verfolgen Sie die Angaben in dem blauen Balken unter den Reitern. Es wird dort immer der bereits erfasste Stand angezeigt.
Da es i.d.R. nicht mehrere „Flächennutzungspläne“ oder „Landschaftspläne“ auf einem Gemeindegebiet gibt, können Sie bei diesen Verfahrensarten die Gruppe nur aus dem Menü wählen und keine Gruppennummer vergeben. Sollten Sie weitere Varianten zur Darstellung Ihrer Planungen benötigen, wenden Sie sich bitte an unser Service-Team.
4. Verfahren
Allgemein
Geben Sie hier die Daten zu dem konkreten Verfahren ein, für das Sie Dokumente in das Internet stellen möchten. Sie können hierfür die „Ausfüllhilfe“ verwenden oder frei Angaben machen. Ein Verfahren sollte jedoch immer eindeutig sein. Daher ist auch die erstmalige Aufstellung eines Planes hier durch die Bezeichnung „Erstaufstellung“ zur Unterscheidung von späteren Planungsschritten genau zu definieren.
Datum der Rechtskraft
Geben Sie hier das Datum der Rechtskraft ein. Dies ist in der Regel das Datum der Bekanntmachung nach § 10 (3) BauGB. Der korrekte Eintrag dieses Datums ist für die Funktionalitäten von myBplan von Bedeutung. Auf der Karte, auf der die Umringe der Geltungsbereiche dargestellt werden, ordnet myBplan den aktuellsten Plan mit dem neueren Datum immer über dem Plan mit älterem Datum. Dem Nutzer im Internet wird immer der aktuellste Plan zuoberst angeboten. Er muss nicht erst aus mehreren Plänen auswählen und selbst entscheiden. Pläne mit früherem oder späterem Datum können jederzeit ergänzt werden. MyBplan ordnet die Pläne in der richtigen Reihenfolge in den Stapel ein. Nach Eingabe eines Rechtskraftsdatums wird ein Haken auf dem Button sichtbar.
Kommentar
Sie können jedem Verfahren einen Kommentar zuordnen. Dieser kann von den Besuchern im Internet gelesen werden.
Nach Eingabe eines Kommentars wird ein Haken auf dem Button sichtbar.
Veröffentlichung
Nachdem Sie ein Verfahren gespeichert haben, wird es in die Liste unterhalb der Eingabefelder übernommen und im Portal myBplan auf der Karte angezeigt. Sie können diese Anzeige rückgängig machen, wenn Sie den Schieberegler, der vor dem Verfahren angezeigt ist, auf „Nein“ stellen. Diesen Vorgang können Sie beliebig ändern.
5. Dokumente hochladen
Allgemein
1. Das „Hauptdokument“ beinhaltet den Geltungsbereich der Planung. Dies ist in der Regel das Dokument mit dem Teil A Planzeichnung und Teil B Text. Der Geltungsbereich (oder die Geltungsbereiche), der in diesem Dokument eingezeichnet ist, sollte auch als Fläche unter dem vorhergehenden Punkt „Verfahren“ mit dem Pool-Edit Modul auf der Karte gezeichnet worden sein. Wenn in der Karte des Gemeindegebietes auf diese farbige Fläche (oder das Punkt-Icon) der Planung geklickt wird, öffnet sich immer zunächst das „Hauptdokument“ in der Blitzplanansicht. Unabhängig von dem Grafikformat, das hochgeladen wird, stellt myBplan dieses Dokument immer in der Blitzplanansicht und als PDF-Dokument zur Verfügung.
2. „Ergänzende Dokumente“ werden in der Datenbank dem „Hauptdokument“ zugeordnet und können nach Aufruf des „Hauptdokumentes“ ebenfalls heruntergeladen werden. Dies sind i.d.R. Begründungen, Beipläne, grünordnerische Fachbeiträge u.ä. Unabhängig von dem Grafikformat, das hochgeladen wird, stellt myBplan dieses Dokument immer als PDF-Dokument zur Verfügung.
Lage / Umring
Die geografische Lage des Dokumentgeltungsbereiches kann mit dem „Pool-Edit-Modul“, das sich automatisch bei Klick auf „Lage“ öffnet, definiert werden.
Alternative A (Empfehlung)
Sie zeichnen den Umring des Dokumentgeltungsbereiches. Dazu können Sie zwischen drei Hintergrundbildern wählen. Zeichnen Sie einen Polygon auf die Karte. MyBplan übernimmt diesen Geltungsbereich für die Anzeige auf der Karte und verlinkt den Geltungsbereich mit dem Dokument.
MyBplan bietet als Zusatzleistung die Hinterlegung von ALK-Daten mit Darstellung der Flurstücksgrenzen an, die das Einzeichnen erleichtern. Diese Option ist von Bundesland zu Bundesland unterschiedlich. Bitte sprechen Sie uns an, falls Sie diese Zusatzleitung nutzen möchten.
Alternative B (für ein schnelles Ergebnis)
Sie setzen den Standort des Dokumentgeltungsbereich-Icons als Punkt selbst fest.
Nutzen Sie hierzu das Symbol „Standort setzen“.
Nach Eingabe eines Umrings oder eines Symbols wird ein Haken auf dem Button sichtbar.
Hochladen
Geben Sie dem „Hauptdokument“, das Sie hochladen möchten, einen eindeutigen Namen im oberen Feld. Zum Beispiel: „Satzung mit Planzeichnung und Textteil“ Wiederholen Sie nicht bereits gemachte Angaben z.B. : „ B-Plan 13 4. Änd. v. 2.3.2000“. Wählen Sie durch Klicken auf das Lupensymbol eine Datei von Ihrem lokalen Laufwerk aus und bestätigen Sie das Öffnen.
Wenn diese Datei eine JPG-Datei ist, wird eine Vorschau angezeigt. Für PDF-Dateien wird keine Vorschau angezeigt. Das „Hauptdokument“ darf nur eine Seite haben. Bei mehrseitigen Dokumenten wird nur die erste Seite verarbeitet. Klicken Sie zum Hochladen auf das grüne Upload-Symbol. Ihnen wird der Hochladevorgang durch einen Ladebalken angezeigt. Danach wird der Plan in der B-Plan-Mill umgewandelt, in Kacheln zerlegt, in Ihrem Datenbankbereich abgelegt und als Blitzplan und als PDF öffentlich zur Verfügung gestellt.
Verfahren Sie bei „Ergänzende Dokumente“ in gleicher Weise. „Ergänzende Dokumente“ können mehrseitig sein. Sie werden auch mehrseitig öffentlich als PDF-Dokument bereitgestellt. Nach jedem hochgeladenem „Ergänzendem Dokument“ erhalten Sie die Option, weitere „Ergänzende Dokumente„ hochzuladen.
Damit ist der Vorgang der Veröffentlichung abgeschlossen. Sie können die Dokumente jederzeit löschen oder andere Dokumente zu diesem Verfahren hochladen.
b-server
Pflichtfelder
An Planungsbüro übergeben
Textergänzungen
Plangebietsbezeichnung kurz Beispiel: Bereich zwischen Bahnlinie und Einkaufszentrum, nördlich der Wasserbek, südlich der Spielwiese
Verfahrensbeschreibung Hier haben Sie die Möglichkeit, eine längere freie Textbeschreibung zum eingestellten Verfahren einzugeben, z.B. der Grund für die Einleitung des Verfahrens oder die Zielrichtung der Planung. Beispiel: Nach der Insolvenz der Firma und dem Verkauf des Grundstückes an die Gemeinde ist zur Nachverdichtung auf dem Gebiet der ehemaligen Matratzenfabrik die Errichtung von 5 Mehrfamilienhäusern mit insgesamt 25 altersgerechten Wohnungen geplant. Die Gebäude sollen zweigeschossig errichtet werden und sich durch Festsetzung von roten bis rotbraunen Ziegeln in der äußeren Gestaltung der umgebenden Bebauung anpassen.
Daten und Einstellungen des Verfahrens
Sie können festlegen, ob über das Portal B-Server eine Online-Stellungnahme abgegeben werden darf und ob Behörden und TöBs Unterlagen anfordern können. Setzen Sie die Haken entsprechend.
Bei gewählter Eigenausführung werden die Kontaktdaten der Kommune für die Beteiligung angezeigt. Falls ein Planungsbüro beauftragt wurde, wird dessen Kontakt angezeigt. Falls Sie eine andere Alternative wünschen, fügen Sie bitte zusätzliche Daten ein. Wählen Sie hier bitte den Kontakt aus, an den die Stellungnahmen gerichtet werden sollen. Es besteht außerdem die Möglichkeit, für die Dauer des Verfahrens von der Gemeinde oder dem Planungsbüro abweichende Kontaktdaten anzugeben.
Zur öffentlichen Anzeige der Beteiligungsunterlagen im Internet (innerhalb des festgelegten Zeitraumes) ist der Schieberegler in der Kopfzeile auf „Ja“ zu stellen. Ein öffentlich gestellter Plan kann nicht bearbeitet werden. Vor einer Bearbeitung ist daher der Plan wieder zu deaktivieren.
Zur Kontrolle Ihrer eingestellten Daten können Sie sich die Unterlagen in einer Verfahrensvorschau anzeigen lassen.